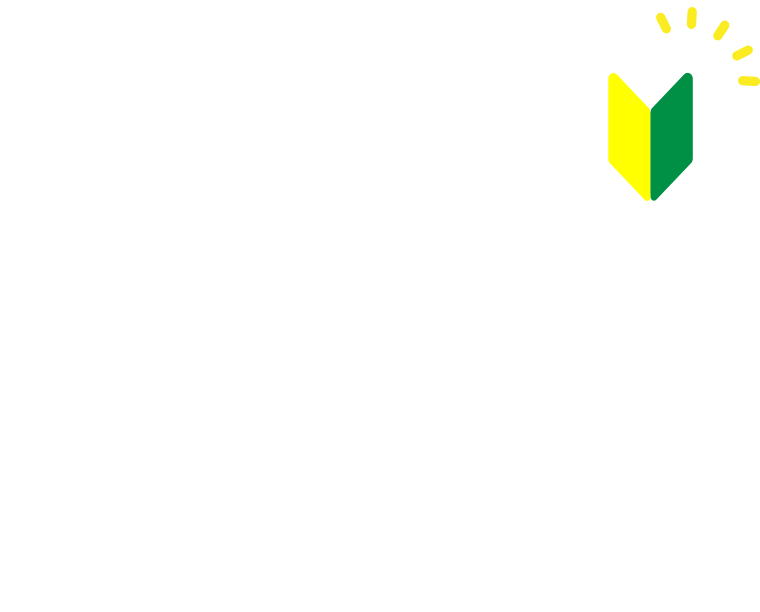
初めての方
FIRSTTIME
『WiMAX WiFi Rental Store』は初めての方でもかんたんにレンタルできます!このページでは、【ご注文からご返却まで】をわかりやすくご説明しています。
WiFiをレンタルすると何ができるの?
どこでもインターネットが快適に!
こんな時に...
WiFiルーターは、一時帰国、出張、入院、通信制限など、急にインターネットが必要になった時に大活躍します。

お好きなデバイスで...
WiFiルーターと接続できるのは、パソコン、スマートフォン、タブレットPCなど、WiFiを受信できる機器全てに接続可能です。 ※WiFiとは無線LANのことです。WiFiは世界共通規格なので、日本国外の製品でももちろん接続可能です。

簡単に届いたその日から...
WiFiルーターの使用はとても簡単で、初めての方でも問題なくご利用いただけます。
接続方法は、WiFiルーターの電源をONにして、接続される機器でWiFiの電波の名前(SSID)を選択。選択後、パスワードを入力して、接続完了となります。パスワードを入力するのは初めの1回だけです。(接続先の機器が記憶します)
当店オリジナルの「Wifiかんたんスタートガイド」をご用意しております。接続できない場合も、当店までお電話いただければ丁寧にお教えいたします。
WiFiをレンタルすると、届いたその日からすぐにインターネットが利用できます!
ご注文〜ご返却まで
Step.1 ご注文
01
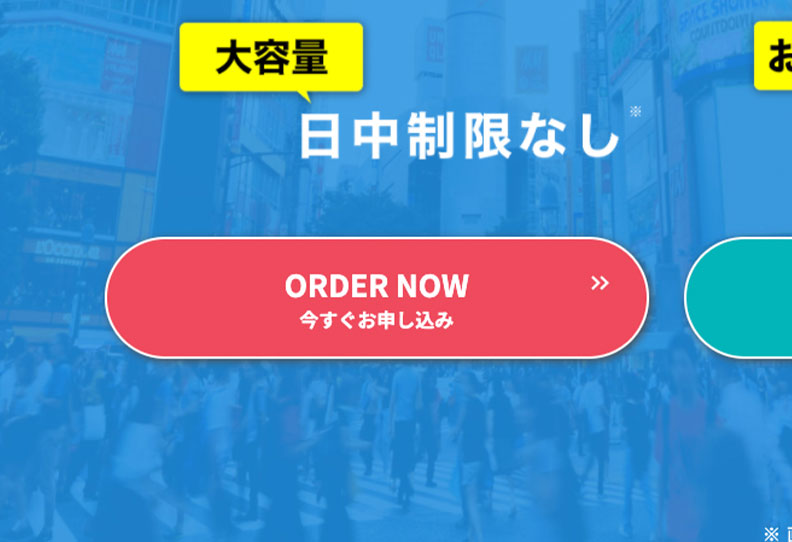
ご注文は全てWEB上から行なうことができます。
【今すぐお申し込み】またはメニューから申し込みページへアクセスしてください
02
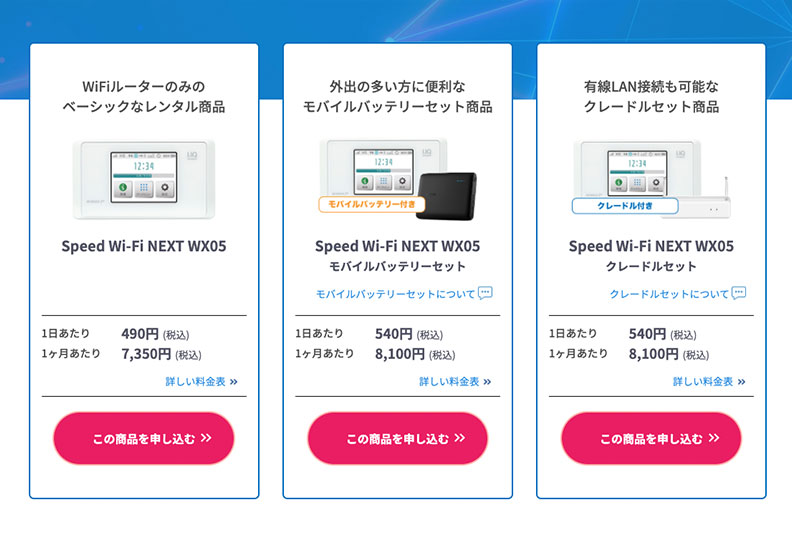
レンタルプランをお選び下さい。
ご希望のレンタルプランを選び進んでください
03
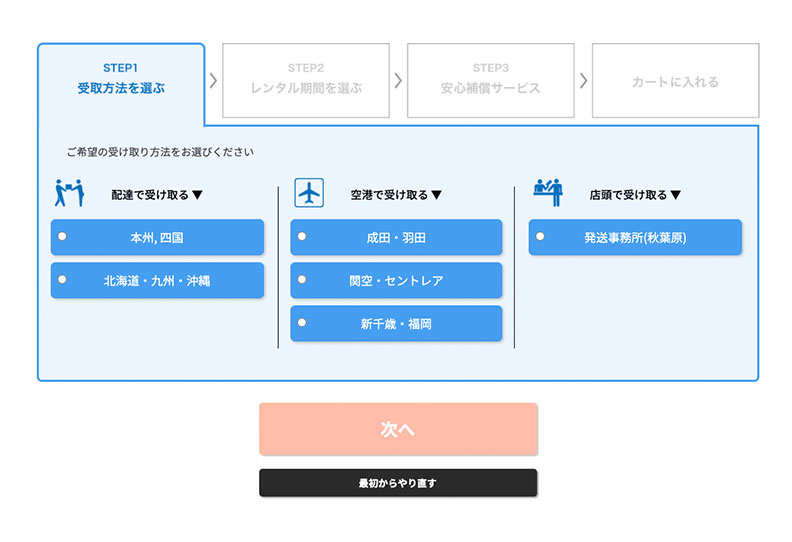
レンタル内容を選択してお進みください
受け取り方法、レンタル開始日、レンタル終了日、補償オプションを選んでお進みください
安心補償サービスに加入される方は、1レンタルあたり+550円が別途かかります
空港でお受け取りを選択される場合、手数料550円が別途かかります
選択を終えたらカートに入れてお進みください
04
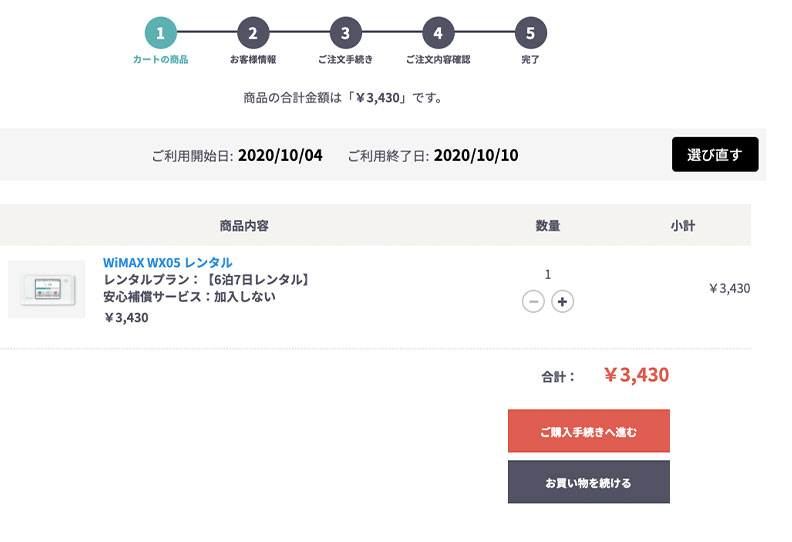
ご購入手続きへ進む。
他に注文商品がなければ『ご購入手続きへ進む』をクリック
05
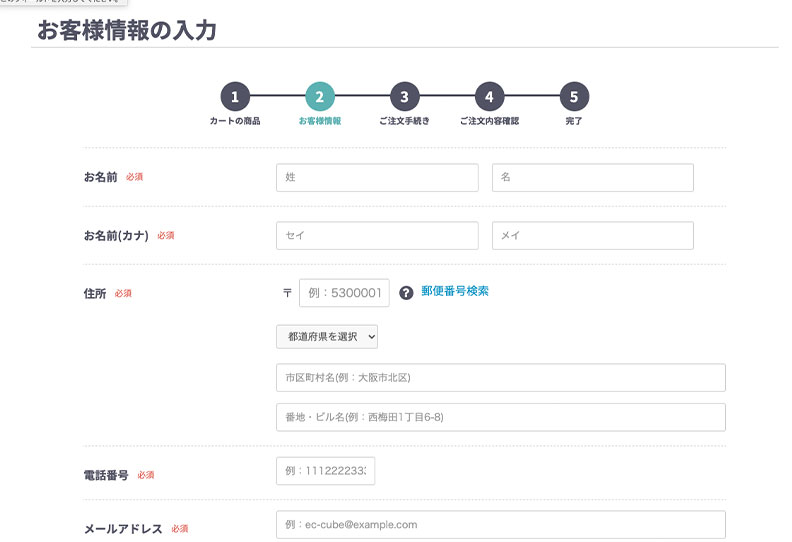
注文者情報を入力してください
入力フォームに情報を入力してお進みください。メールアドレスは必ず受信可能なメールアドレスをご入力ください
06
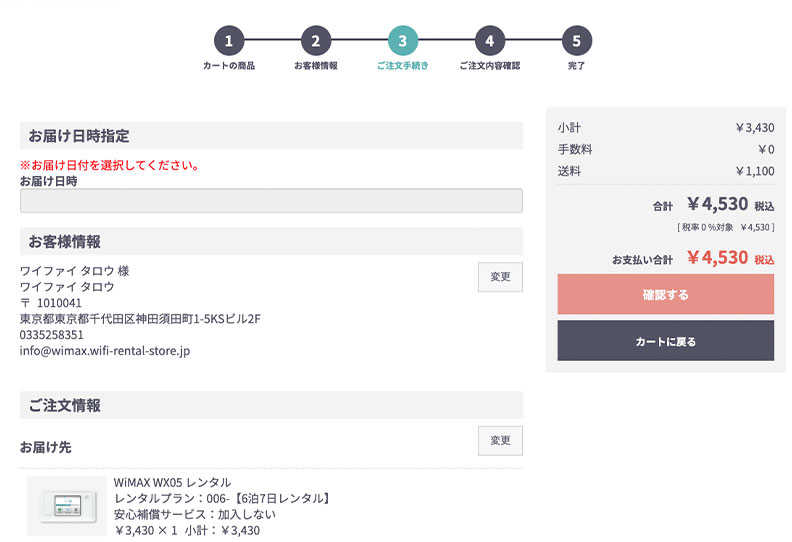
お届け希望日時を選択
選択可能な日時からお選びいただけます
07
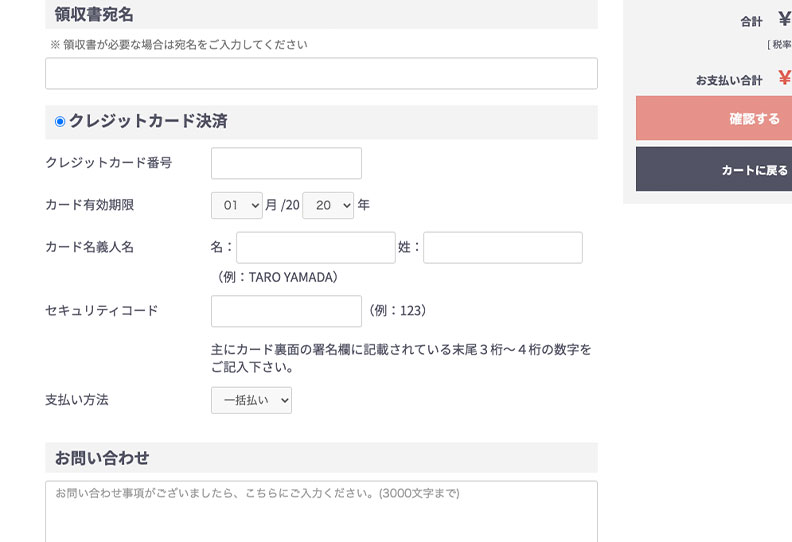
クレジットカード情報のご入力
お支払いはクレジットカードのみなっております
デビッドカード、銀聯カードはご利用できません
クレジットカード情報を入力し確認ページで注文内容を確認の上、申し込みを完了してください
Step.2 商品到着
01
商品のお受け取り
レンタル商品は「クロネコヤマト」もしくは「ゆうパック」でお届けいたします。
ご希望の配送業者がございましたらメールかお電話でご連絡下さい。
空港でのお受け取りをご希望された方は、空港内にある宅配カウンター/郵便局でお受け取り下さい。
店頭受取の方は、当店までお越し下さい 。(アクセスはこちら)
当日のお受け取りの場合、配送希望日欄は、最短の日付をお選びいただき、備考欄にご来店の日時をお知らせください。
また配送方法は、「店頭直接受け取り」をお選びください。

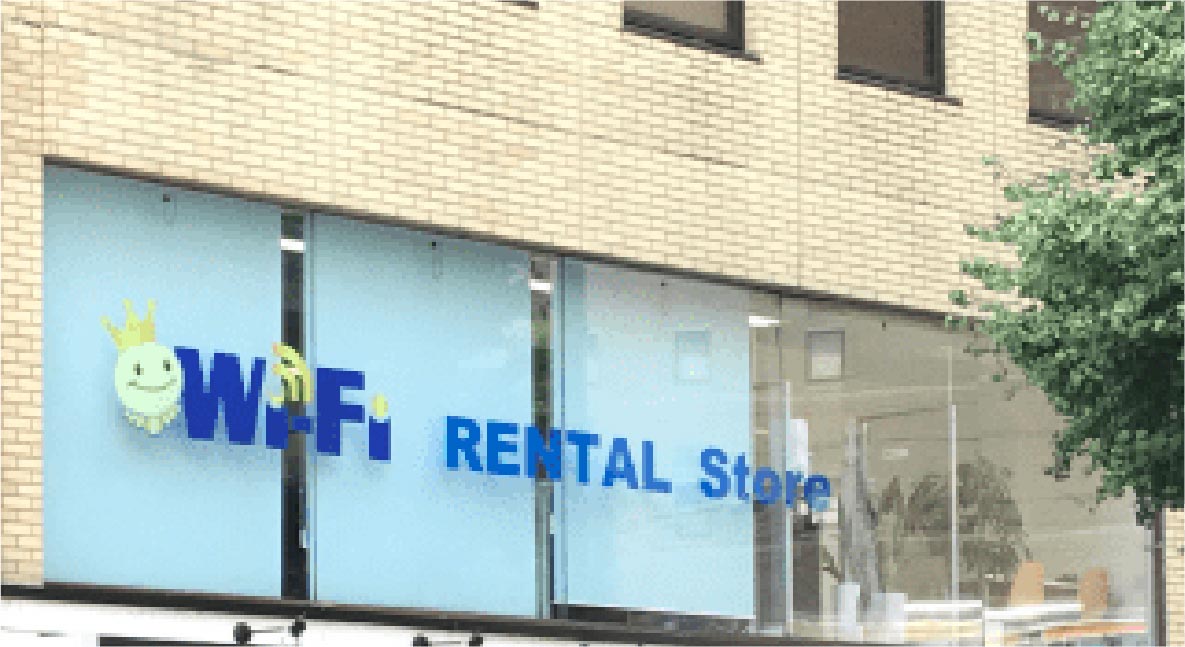
02
中身の確認をお願いします
レンタル商品は「クロネコヤマト」もしくは「ゆうパック」でお届けいたします。
レンタル端末一式(バッグ)
返却用レターパック
納品書 兼 契約内容確認書
返却方法についてのご案内

Step.3 ご利用開始
01
電源ボタンを押して、電源をオン。
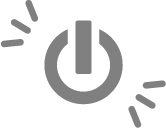
02
お手持ちの機器(スマートフォン、PC等)で電波をキャッチ。(自動的にキャッチされます。)
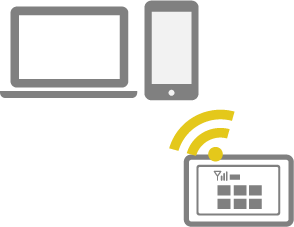
03
パスワードを入力
※パスワードはレンタル商品本体裏にシールで貼られています。

レンタル商品はあらかじめ充電してあります。
かんたんな設定ガイドを同封しています。こちらからも確認できます。
詳しい接続方法
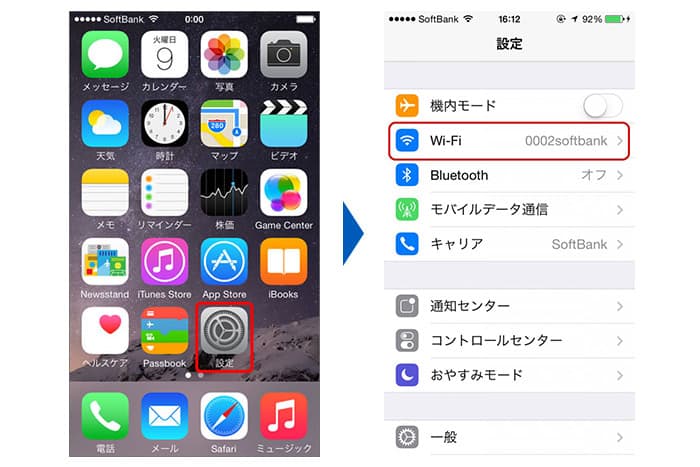
01
「設定」アイコンをタップし、「Wi-Fi」タップする
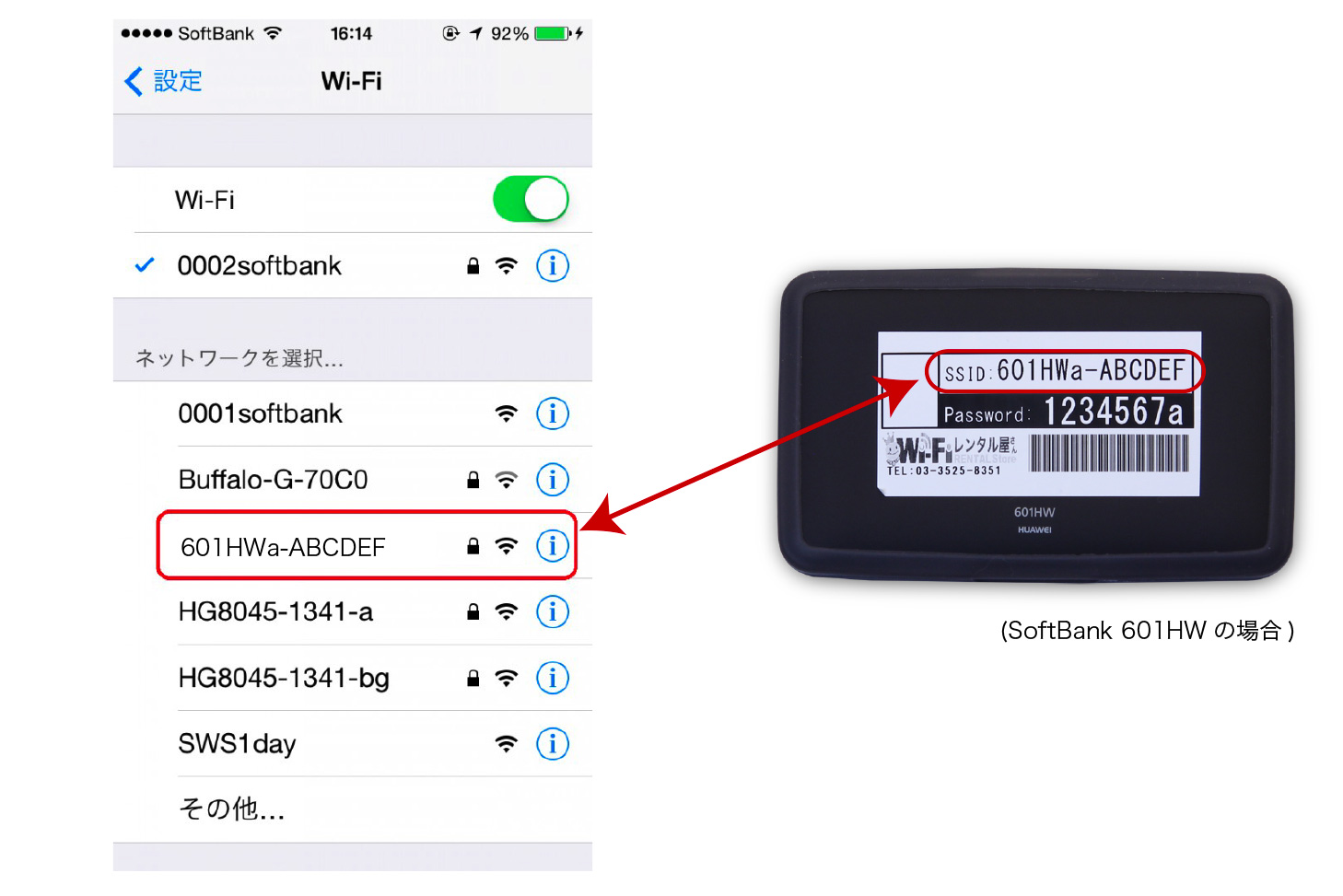
02
図のようにご利用の機器のネットワークを選択(タップ)してください。ネットワーク名はWiFiルーター裏面に記載してあります。
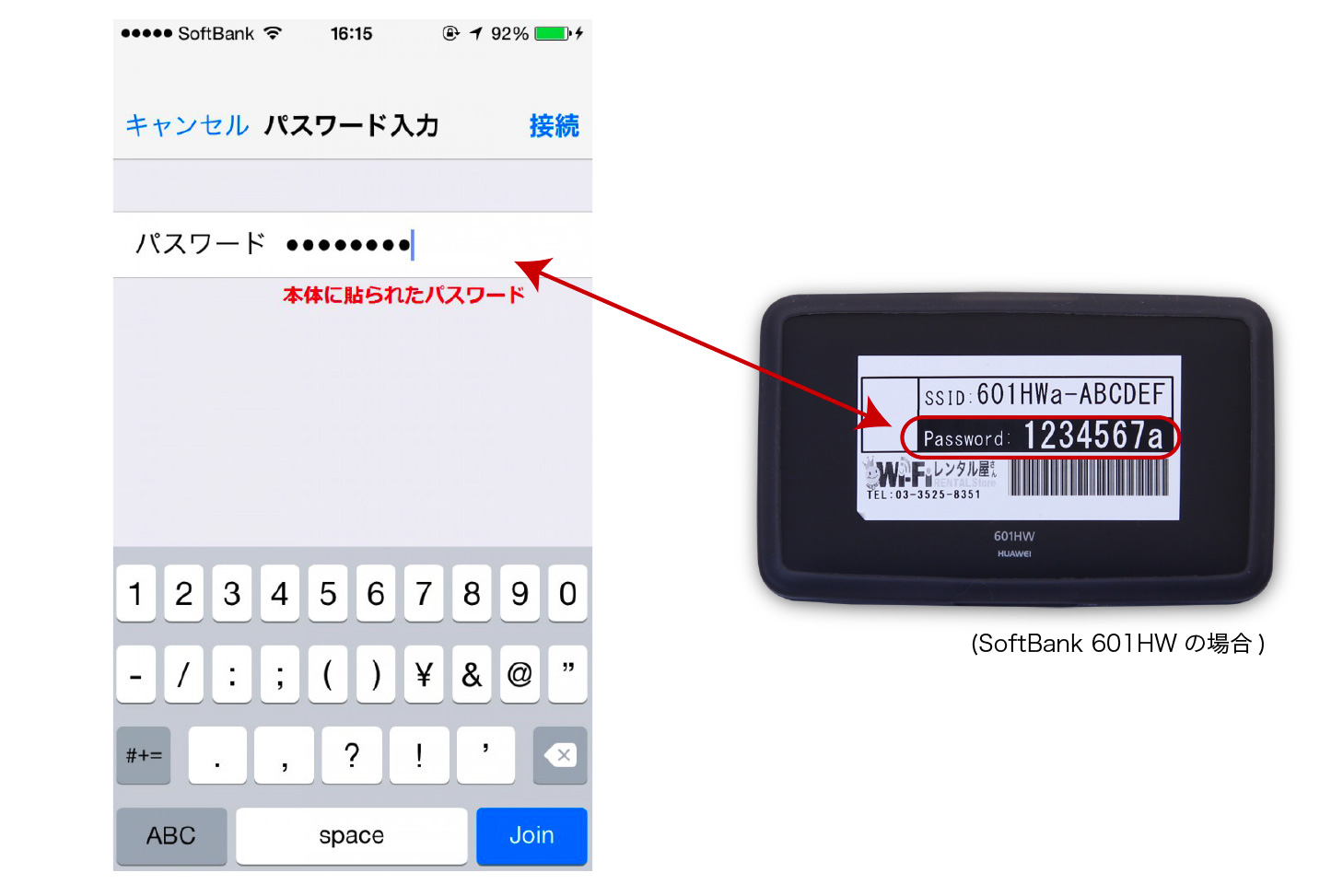
03
パスワードを入力して接続してください。パスワードはWiFiルーター裏面に記載してあります。
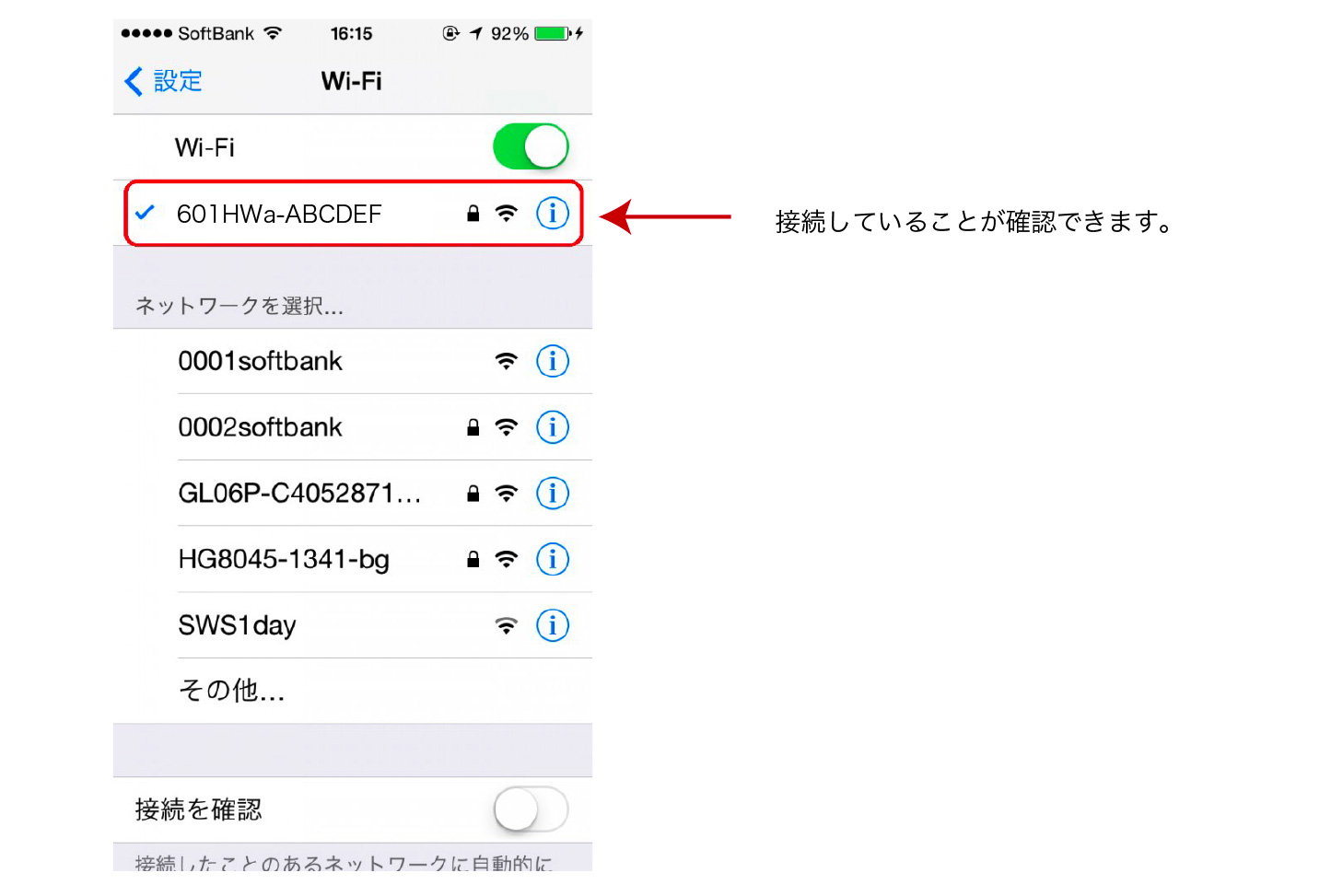
04
接続が完了すると接続しているWiFiネットワーク名が表示されます。
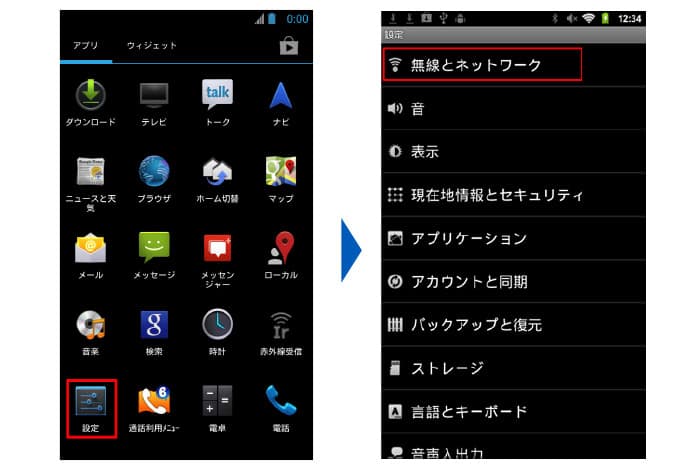
01
「設定」アイコンをタップし、「無線とネットワーク」タップする
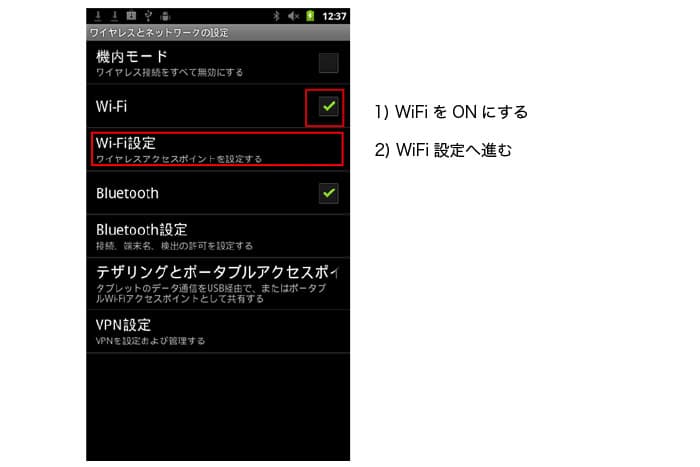
02
「Wi-Fi」をONにしてから「Wi-Fi設定」をタップしてお進みください。
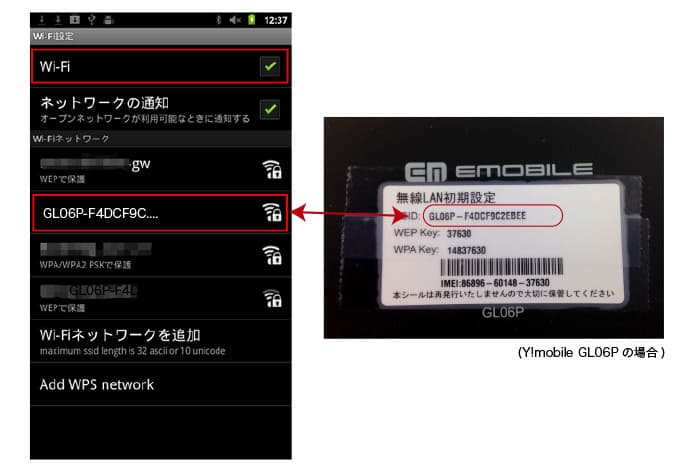
03
図のようにご利用の機器のネットワークを選択(タップ)してください。ネットワーク名はWiFiルーター裏面に記載してあります。
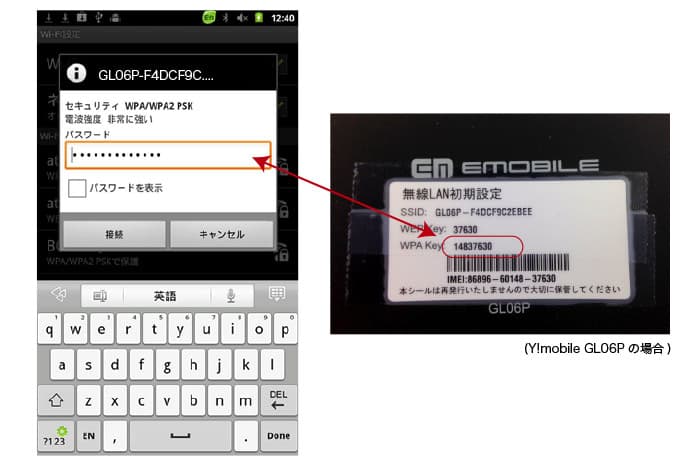
04
パスワードを入力して接続してください。パスワードはWiFiルーター裏面に記載してあります。
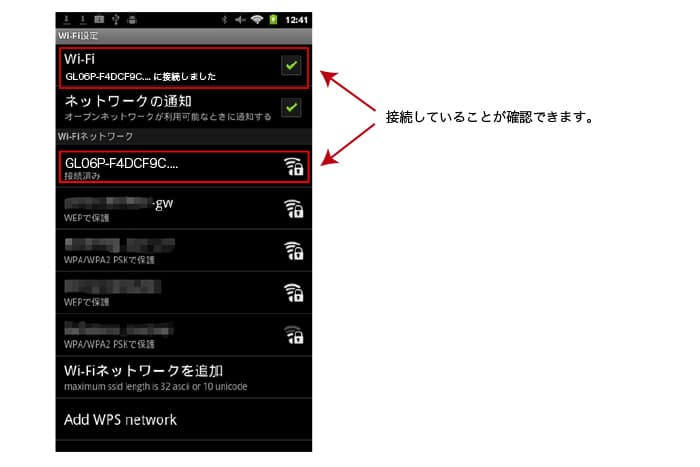
05
接続が完了すると図のように接続状況を確認できます。
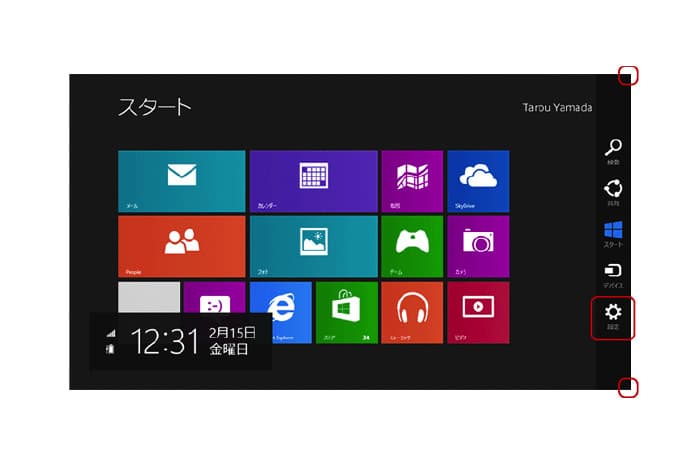
01
画面の右上隅または右下隅にマウスカーソルを移動してチャームを表示し、[設定]をクリックします。
※キーボードの[Windows]キーと[I(アイ)]キーを同時に押すことで、同じ操作を行うことができます。
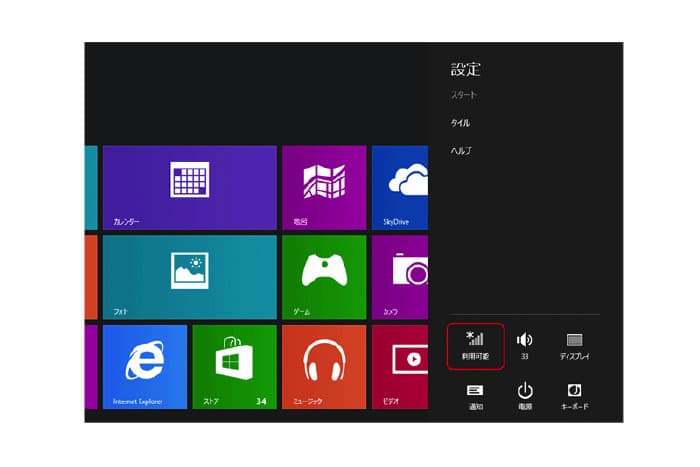
02
[設定]チャームが表示されます。ネットワークアイコンをクリックします。
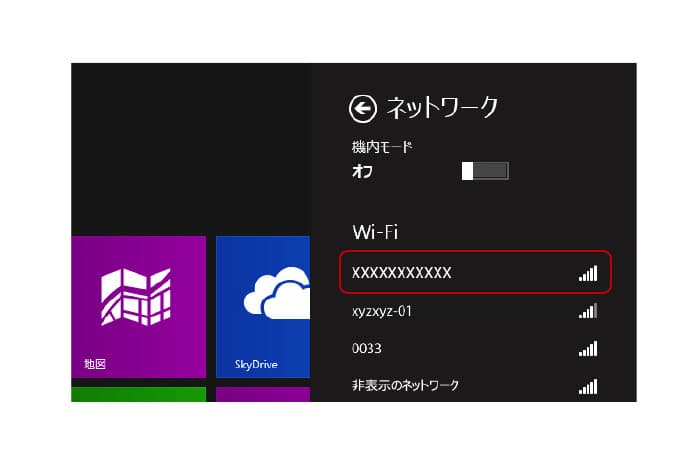
03
[ネットワーク]チャームが表示されます。[Wi-Fi]一覧から、接続するネットワーク名を選択します。
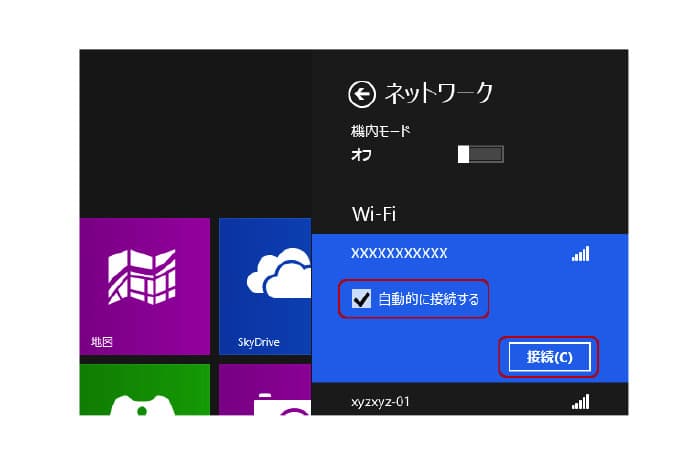
04
[自動的に接続する]にチェックし、[接続]をクリックします。
※[自動的に接続する]にチェックすると、選択したネットワークが利用可能な時に自動で接続されます。
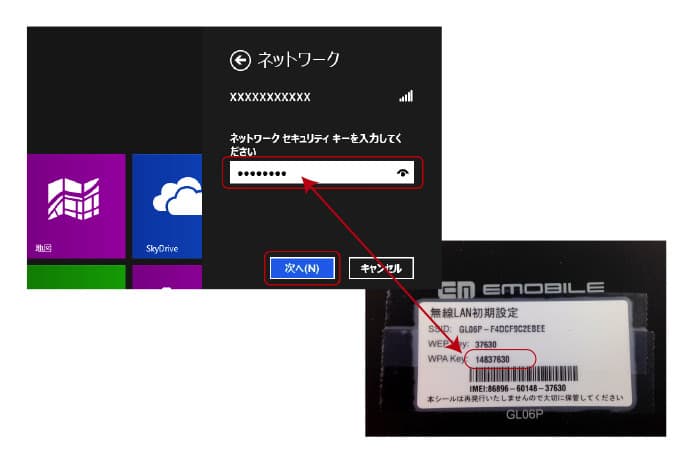
05
[ネットワークセキュリティキーの入力画面が表示されます。
※入力欄に選択したネットワークの暗号化キーを入力し、[次へ]をクリックします。(暗号化キーはWiFiルーターの裏面に記載してあります。)
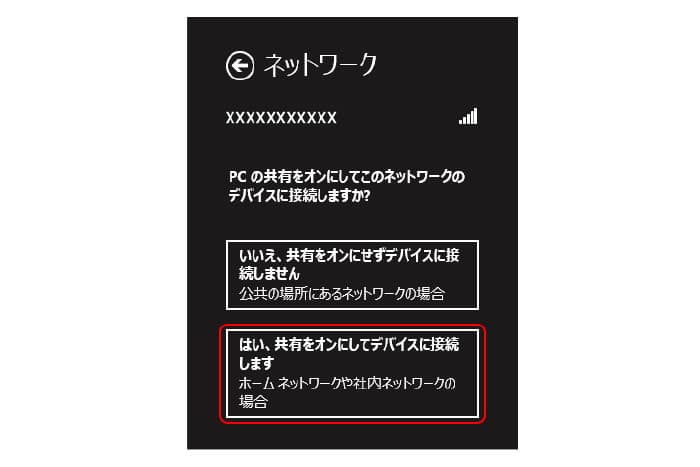
06
[共有設定の確認画面が表示されます。[はい、共有をオンにしてデバイスに接続します]をクリックし接続完了です。
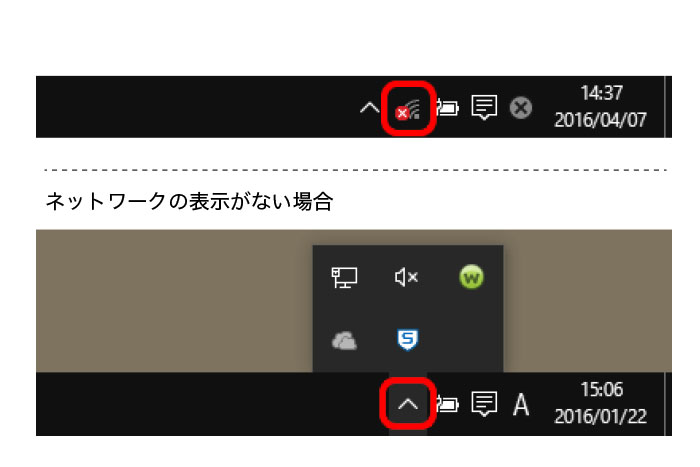
01
タスクバーのネットワークアイコンをクリックします。
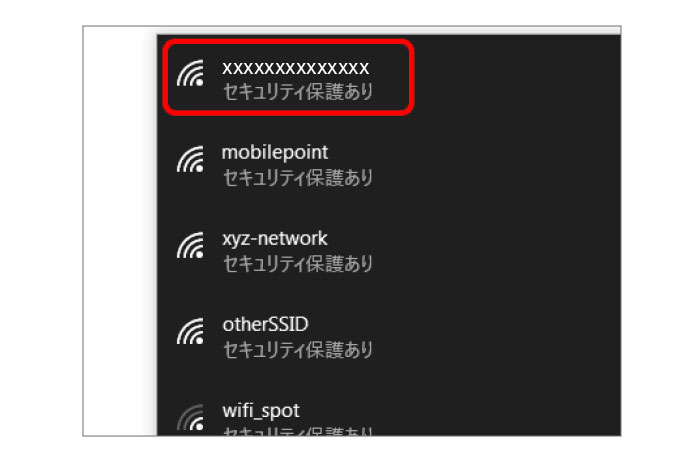
02
リストから接続するネットワークを選択します。
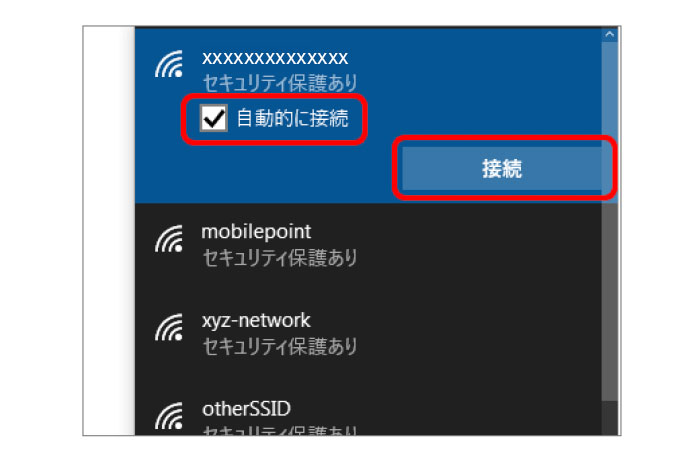
03
[自動的に接続]にチェックを入れ、[接続]をクリックします。
[自動的に接続]にチェックすると、選択したネットワークが利用可能な時に自動で接続されます。

04
パスワードの入力欄が表示されます。[ネットワーク セキュリティ キーの入力]に暗号化キーを入力し、右の[パスワード表示]を長押しして入力内容を確認します。
※暗号化キーはWiFiルーターの裏面に記載してあります。
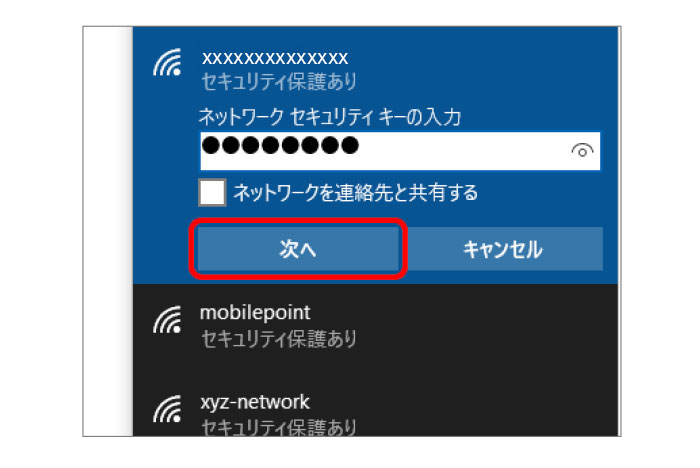
05
確認後、[次へ]をクリックします。
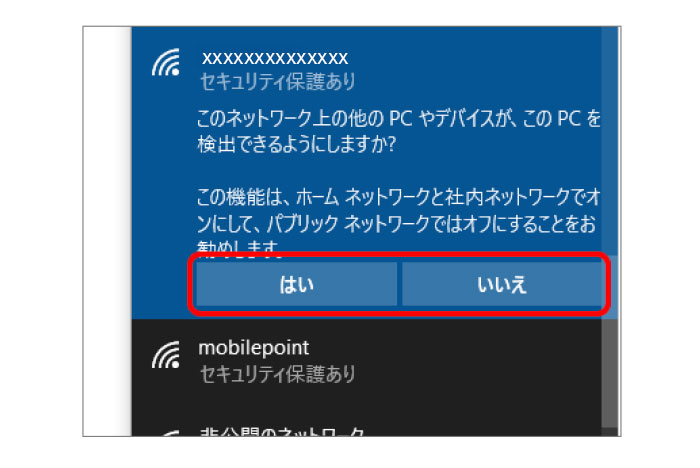
06
機器とファイルの共有設定が表示された場合は、以下の表を参照していずれかを選択します。
[はい]:自宅や職場で、信頼できるユーザー/機器のみが利用するネットワークの場合
[いいえ]:公共のネットワーク(公衆無線LAN)の場合、またはモバイルデータ接続を利用したり、ルーターなしで直接インターネットに接続する場合
この画面が表示されない場合は、次の手順へ進みます。
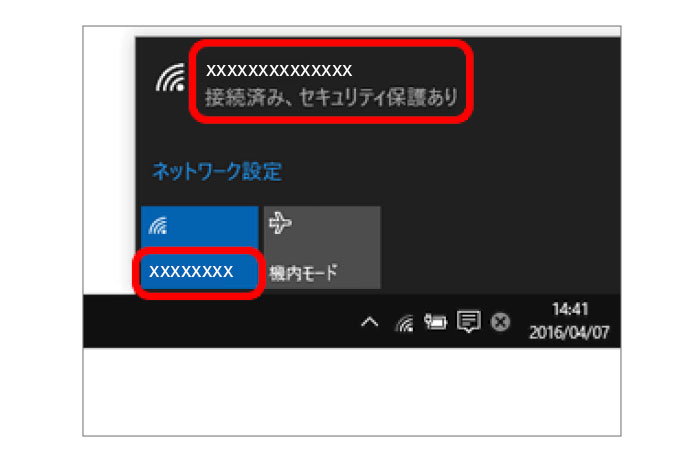
07
接続先のネットワークの下に[接続済み]、[Wi-Fi]パネルに接続先のネットワークが表示されたことを確認します。
ブラウザを起動しホームページが表示されましたら、設定完了です。
Step.4 ご返却・当店到着
01
ご返却
ご返却はレンタル終了日にレターパックでポストに投函でOK! ポストの投函期限は、レンタル最終日の「翌朝8時」となっております。 レターパックはレンタル商品と一緒にお届けしております。
小さいポストですと入らない可能性がございます。郵便局またはローソンからもご返却可能です。
3台以上の場合はヤマト着払いでのご対応となります。レンタル最終日中に出荷をお願いいたします。
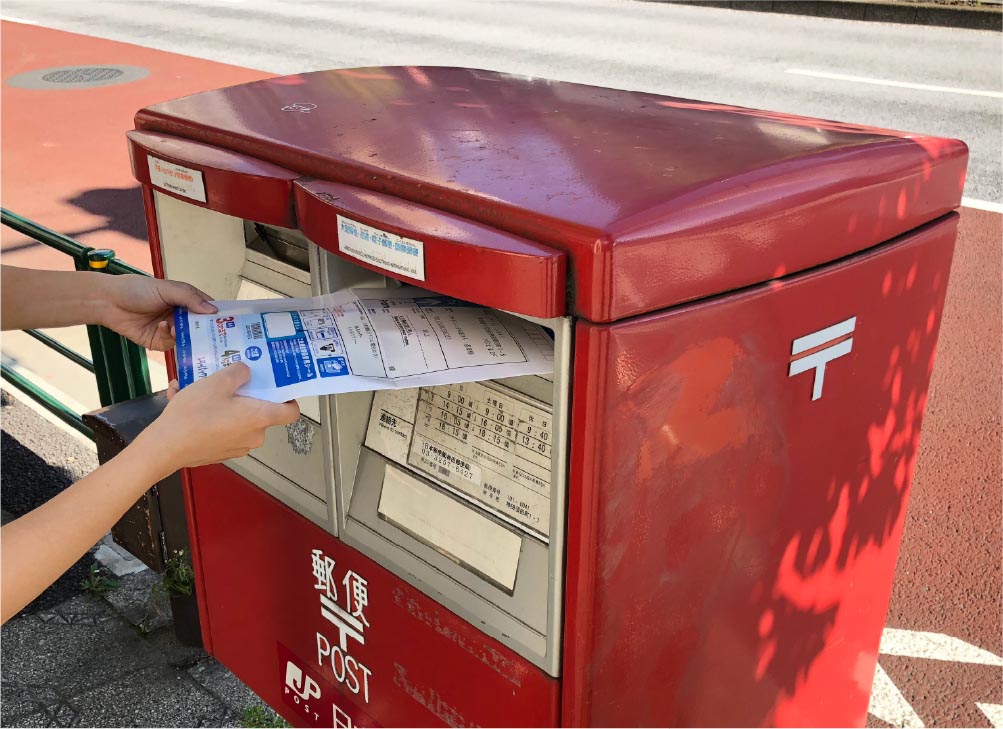
02
当店到着
ご返却が確認できましたら、メールにてご連絡いたします。
無断延滞・不足品があった場合もメールにてご連絡いたします。
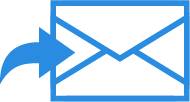
ご利用ありがとうございました
